Cara Custom Domain Blogger (blogspot.com jadi .com)
Memutuskan untuk melakukan upgrade custom subdomain blogspot.com menjadi .com bukan perkara mudah tapi bisa jadi awal yang baik bagi kamu yang ingin menseriusi profesi blogger.
Dengan melakukan kustomisasi domain, website kamu jadi terlihat profesional, kredibel, dan mudah diingat. Bahkan, domain punya ranking DA PA (Moz) dan DR (AHREF) yang sering digunakan sebagai parameter yang dijadikan agency / brand untuk campaign backlink mereka.
Dalam konten kali ini, saya ingin berbagi tips cara custom subdomain blogspot.com menjadi domain .com. Untuk penyedia jasa domainnya, saya membelinya di Sahabat Hosting. Langsung saja, yuk simak panduannya.
Cara Custom atau Upgrade Subdomain Blogspot.com Menjadi Domain .Com
Panduan ini bisa diikuti oleh pemula atau blogger yang sudah lama ngeblog dan tertarik untuk menginstall domain .com di platform Blogger.com. Ini langkah-langkahnya:
1. Kunjungi Website Sahabat Hosting & Beli Nama Domain yang Diinginkan
Pertama, silahkan https://sahabathosting.com/. Kamu bisa membeli ekstensi domain apapun untuk website milikmu. Tidak hanya .com, kamu bisa beli domain .id, .net, web.id, atau my.id. Jika domain .Com dirasa mahal & belum cukup dengan keuangan saat ini, kamu bisa coba beli domain my.id seperti yang saya lakukan.
Anggap saja kalau kamu sudah membeli domain di Sahabat Hosting ya. Atau jika bingung, kamu bisa tanya customer service-nya untuk memandu pembelian domain-nya. Sebagai catatan; setelah membeli domain, pastikan kamu meminta pihak Sahabat Hosting untuk mengaktifkan domainnya dan lakukan verifikasi kepemilikan domain melalui email yang kamu gunakan untuk membeli domain ya.
2. Kunjungi Blogger.com & Tulis Nama Domain yang Sudah Dibeli
Langkah kedua, saya menganggap kamu sudah membeli domain di Sahabat Hosting ya. Selanjutnya, kamu cukup buka akun blogger milikmu dan pilih menu pengaturan (Setting), cek bagian memublikasikan / published, disitu ada opsi custom domain, klik opsi tersebut, dan tulis nama domain yang kamu beli dengan menambahkan awalan "www" sebelum nama domainnya seperti ini;
Silahkan klik simpan. Kemudian, kamu akan mendapati pesan notifikasi yang mungkin bagi sebagian blogger "dikira error" padahal ya nggak error sih, pihak cms blogger secara otomatis akan menampilkan kode unik CNAME. Jumlahnya ada dua pasang seperti yang tertera pada gambar dibawah ini;
Disclaimer;
Demi kebutuhan edukasi pemasangan domain di platform blogspot, saya menampilkan kedua kode CNAME-nya. Dan website yang saya gunakan pun diperuntukkan untuk uji coba pembuatan fitur web di blogspot untuk mitra developer dan klien saya. Untuk pembaca, tidak disarankan menampilkan atau membagikan kode unik CNAME-nya kepada publik.
3. Login ke Akun Sahabat Hosting & Install Domain
Langkah selanjutnya, silahkan kunjungi kembali website Sahabat Hosting; https://sahabathosting.com/, login dan ketika sudah masuk ke halaman dashboard seperti gambar dibawah, klik opsi "Domain".
Setelah mengklik menu "Domain", kamu akan diarahkan ke halaman list domain yang kammu beli atau miliki seperti gambar dibawah ini. Coba perhatikan di sebelah kanan status "Active", ada ikon obeng dan tanda panah, klik "Tanda Panah Bawah" dan pilih "Manage Domain".
Kemudian, kamu akan diarahkan ke halaman "Management Domain" seperti gambar dibawah ini, fokus ke menu "Manage" sidebar kiri, pilih "DNS Management".
Setelah masuk ke halaman "DNS Management", akan muncul notifikasi seperti gambar dibawah ini, klik tombol "Start" agar domain terdaftar di sistem DNS..
Lalu, ketika domain sudah terdaftar di sistem DNS, akan muncul notifikasi baru lagi, klik "Update".
Langkah selanjutya, klik "Add new records", disini kamu akan mengisinya dengan dua kode CNAME yang sudah saya bahas sebelumnya.
Silahkan masukkan kedua kode CNAME-nya seperti gambar dibawah ini;
Setelah menginput kedua kode CNAME, tampilan "Managed DNS" domainnya akan tampil seperti dibawah ini, hal ini berarti, kedua kode CNAME sudah berhasil disimpan.
Tersisa satu langkah lagi, yaitu mengisi DNS Domain Google karena blog atau website kita hostingnya ada di Server Google. Kali ini, baru kamu bisa menyalin semua kode dibawah ini;
Kalau sudah input keempat DNS Google-nya, maka tampilan records di halaman DNS domainnya akan seperti ini;
Kalau kamu sudah sampai tahap ini, artinya kamu sudah selesai menginstall domain melalui halaman DNS Domain Sahabat Hosting. Silahkan lanjutkan langkah terakhir untuk pengaktifan domainnya melalui akun blogger.com milikmu.
4. Kembali ke Akun Blogger.com Milikmu & Klik Simpan Domain
Bisa dibilang ini tahap akhirnya, kamu hanya perlu mengklik tombol simpan seperti gambar dibawah ini, kemudian domainnya akan disimpan oleh sistem blogger.com kalau kamu baru saja melakukan pembaruan domain untuk website atau blog milikmu.
Disclaimer:
Saat mengklik tombol "Simpan" tapi sistem blogger memunculkan notifikasi "Gagal Menyimpan", kamu jangan panik ya. Saya sering mengalami hal ini ketika membantu klien menginstall domain dot com dan ekstensi domain lainnya di Blogger.com. Ini bukan bug atau masalah serius kok, santai saja, kamu hanya perlu menunggu waktu beberapa lama, baru klik simpan lagi. Cara ini selalu berhasil ketika muncul notif gagal menyimpan. Error ini terjadi karena pihak CMS blogger.com sedang proses mengaitkan domain.
Setelah mengklik simpan. Silahkan aktifkan centang HTTPS seperti gambar dibawah ini, fungsinya agar website atau blog kamu terenkripsi dengan aman. Untungnya SSL HTTPS di blogger.com disediakan gratis oleh Google, jadi nggak perlu bayar lagi seperti platform wordpress.
Bisa dibilang, proses instalasi domain sudah selesai. Kamu bisa klik menu "lihat blog". Pasti tampilan website kamu seperti gambar dibawah ini, tidak bisa diakses:
Penutup
Saya ucapkan selamat buat kamu. Iya, sekarang kamu sudah bisa menginstall domain untuk website milikmu, keren!
Ilmu ini bisa kamu pakai untuk install domain mandiri ketika kamu ingin menambah website lagi atau membuka jasa pembuatan website di platform blogger.com seperti yang saya lakukan. Salah satu keahlian yang harus kamu kuasai adalah menginstall custom domain di blogspot seperti di panduan ini.
Dan seperti biasa, semoga konten edukasi ini bisa bermanfaat untukmu ya. Jika tulisan ini dirasa bermanfaat, bisa apresiasi dengan share ke orang lain yang membutuhkan ilmu ini ya.



















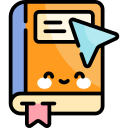

1 komentar