Cara Membuat Website dengan Menggunakan Wordpress
Buat kamu yang ingin membuat website di platform cms wordpress, akhirnya, kamu bisa mendapatkan panduannya di Daily Blogger Pro.
Oh iya, jika kamu tertarik ingin tahu apa itu wordpress, sejarahnya, kelebihan, dan kekurangannya, kamu bisa baca konten ini terlebih dahulu;
Apapun jenis website yang ingin kamu buat, Wordpress bisa mewujudkannya untukmu. Silahkan ikuti panduan di poin pembahasan selanjutnya ya.
3 Langkah Membuat Website dengan WordPress, Tanpa Coding
Panduan ini akan saya buat seringkas dan semudah mungkin, jadi pembaca bisa membuat website di Wordpress dengan mudah. Pertama, kamu perlu membeli domain. Kedua, beli hosting, dan terakhir install Wordpress-nya. Ini panduannya ya:
1. Beli Domain untuk Website Wordpress Kamu
Kalau di panduan cara install domain di blogspot sebelumnya saya menggunakan layanan dari Sahabat Hosting, kali ini kita akan menggunakan layanan lain, yaitu Dewaweb.
Silahkan kunjungi website Dewaweb dan beli domainnya, bisa klik halaman ini langsung ya; https://www.dewaweb.com/domain
Pada gambar diatas, saya membeli domain dengan ekstensi "my.id". Kamu bebas memilih domain apapun, mau itu .com, .net, .id, dan lainnya. Selanjutnya, kamu akan diarahkan ke halaman seperti gambar dibawah ini, silahkan klik centang "DNS Management" & klik "Lanjutkan".
Setelah itu, kamu hanya tinggal membayar biaya untuk membeli domainnya. Pembayarannya bisa lewat transfer bank manual, kartu kredit, Ewallet, dan lainnya. Kalau saya, bayar pakai Midtrans Ewallet Gopay.
2. Beli Hosting untuk Website Wordpress Kamu
Setelah berhasil membeli domain, sekarang, silahkan beli hosting untuk website kamu. Di Dewaweb ada banyak paket, mulai dari paket Scout, Hunter, Warrior, Guardian, dan paket hosting kapasitas besar lainnya. Untuk panduan ini, saya memilih paket paling terjangkau, yaitu Scout.
Klik "Order Sekarang". Setelah itu akan muncul pop-up seperti gambar dibawah ini, nanti kamu akan ditanya apakah sudah punya domain atau belum. Anggap saja kamu sudah punya ya, karena sudah menerapkan langkah 1. Bisa lanjut ke bagian siklus billing sewa hostingnya, mau pilih bulanan, 3 bulan, 6 bulan, atau tahunan. Kalau saya, pilih paket siklus bulanan.
Kemudian, silahkan pilih opsi lokasi server hostingnya. Saya sarankan pilih "Jakarta, Indonesia" agar akses websitemu lebih cepat karena lokasi host-nya dekat. Konfigurasi lainnya, biarkan saja "Optional", langsung lanjut klik "Tambah ke Cart" saja.
Setelah itu, kamu akan diarahkan ke halaman chekcout seperti gambar dibawah ini, langsung klik "Checkout". Setelah itu, silahkan bayar biaya hostingnya sesuai paket yang kamu beli ya.
Setelah melunasi pembayaran hosting, kamu bisa mengecek di client area bagian service, hosting yang kamu beli beserta domainnya sudah ada di akun Dewaweb milikmu seperti gambar dibawha ini:
3. Install Website Wordpress Kamu di Cpanel Dewaweb
Tahap terakhir, setelah membeli domain dan hosting, sekarang, website wordpress kamu sudah siap untuk di install. Caranya cukup mudah kok. Dewaweb akan mengirim email berisi akun username, password, dan link akses Cpanel seperti gambar dibawah ini, silahkan klik link Cpanel-nya ya.
Setelah itu kamu akan diarahkan ke halaman Cpanel seperti gambar dibawah ini, silahkan login ya.
Begitu kamu berhasil login, kamu akan masuk ke halaman Cpanel. Saat pertama kali login cpanel, akan muncul pop-up seperti gambar dibawah ini, langsung klik "Skip" saja ya.
Langkah selanjutnya, silahkan scroll kebawah hingga kamu menemukan menu "Softaculous App Installer" seperti gambar dibawah ini, klik gambar "wordpress" ya.
Kemudian, kamu akan diarahkan ke halaman instalasi Wordpress. Klik "Install".
kemudian kamu akan diminta untuk mengisi beberapa data penting terkait website wordpress milikmu. Kita mulai dari Software Setup. Masukkan URL website kamu dan versi Wordpress-nya seperti gambar dibawah ini:
Data lainnya yang harus kamu isi adalah "site setting & admin account". Silahkan isi nama website, deskripsi, username, password, email domain website-nya ya.
Kemudian, silahkan pilih bahasa untuk website kamu dan plugin yang ingin di install.
Tahap selanjutnya, pilih dan install desain tema website yang kamu suka. Jika sudah, langsung klik "Install"
Wordpress akan memproses instalasinya dari 0% - 100% seperti gambar dibawah ini:
Wordpress kamu berhasil terinstall! Kamu bisa mengakses website kamu sekarang.
Jika kamu ingin login ke dashboard website wordpress milikmu, bisa akses url berikut;
https://www.namadomainkamu.com/wp-admin/
Setelah mengakses url diatas, kamu akan diarahkan ke halaman login, begini kira-kira tampilan menu loginnya;
Jika username dan password benar, maka kamu bisa mengakses halaman dashboard website Wordpress kamu.
Penutup
Saya ucapkan selamat! Sekarang kamu sudah bisa membuat website di cms Wordpress. Silahkan mulai menulis konten bermanfaat untuk pembaca website milikmu ya. Jika konten ini dirasa bermanfaat, bisa kamu bagikan ke orang yang membutuhkan ya. Dan seperti biasa, semoga konten ini bermanfaat untukmu ya. 😊





























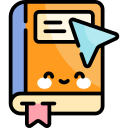

Posting Komentar